Recuperando Archivos Borrados...
A cuantos de nosotros no nos ha pasado que por error borremos archivos de nuestra computadora (aun que no siempre es por error :: jaja) y luego de hacerlo, algún buen samaritano (nuestro hermanito o novia :: jaja) llegan y vacian nuestra papelera de reciclaje (nuestro almacen de basura personal en los ventanucos). Otro escenario común es que por algún maldito virus o error con el sistema hemos tenido que formatear nuestro disco duro, algún tipo de memoria (celular, alamacenaje, camára, etc) o nuestro querido Ipod...
Que hacemos...
Que hacemos...
Bueno la mayoría antes de saber esto...
Llorar (jaja)...
Vale pero para evitar que ese lagrimerio pueda afectar nuestra maquina o alguna que otra relación con el que borro los archivos, el que vació la papelera o el que infecto nuestro nuestro lugar de almacenaje, aquí esta este manual...
Material:
- GetDataBack (Voy a usar la versión 2.31)
- Sistema Operativo de Ventanucos
- Mucha Paciencia
- Algo de fé (jaja)
Algo de teoría...
Un sistema de archivos es la forma en la que un Sistema Operativo, estructura la información guardada en una unidad de almacenamiento, la cual es representada textual o gráficamente por medio de un gestor de archivos.
La forma más común de acceder a los datos es con una cadena de bloques de un mismo tamaño, llamados sectores, regularmente de 512 bytes de longitud. El software del sistema de archivos es responsable de la organización de estos sectores en archivos y directorios y mantiene un registro de qué sectores pertenecen a qué archivos y cuáles no han sido utilizados.
Pues bien, lo único que ocurre cuando nuestros archivos se "borran" es que nuestro sistema operativo reasigna los sectores que contenían nuestros archivos y los deja "libres" para escribir en ellos.
Ahora Windows utiliza por lo general dos sistemas de archivos FAT y NTFS, ¿Cuál es la diferencia? Veamos...
FAT (File Allocation Table) es un sistema de archivos desarrollado para MS-DOS, es posiblemente el formato más popular, admitido prácticamente por todos los sistemas operativos existentes para computadoras personales. Se utiliza como mecanismo de intercambio de datos entre sistemas operativos distintos que coexisten en el mismo computador, lo que se conoce como entorno multiarranque. También se utiliza en tarjetas de memoria y dispositivos similares.
Las implementaciones más extendidas de FAT tienen algunas desventajas. Cuando se borran y se escriben nuevos archivos tiende a dejar fragmentos dispersos de éstos por todo el soporte. Con el tiempo, esto hace que el proceso de lectura o escritura sea cada vez más lento. La denominada desfragmentación es la solución a esto, pero es un proceso largo que debe repetirse regularmente para mantener el sistema de archivos en perfectas condiciones. FAT tampoco fue diseñado para ser redundante ante fallos. Inicialmente solamente soportaba nombres cortos de archivo: ocho caracteres para el nombre más tres para la extensión. También carece de permisos de seguridad: cualquier usuario puede acceder a cualquier archivo.
En la actualidad existen tres versiones del FAT son: FAT12, FAT16 y FAT32, siendo estos dos últimos los más extendidos y la diferecia básica entre ellos es el tamaño máximo que puede alcanzar un archivo siendo 2GB para el FAT16 y 32GB para el FAT32.
Pero nuestro ventanucos usa para por determinado el sistema NTFS (imaginen el problema que podría resultar gestionar un disco duro de 500 GB :: jaja)
NTFS (New Technology File System) es un sistema de archivos diseñado específicamente para Windows NT (Windows 2000, 2003, XP y Vista), con el objetivo de crear un sistema de archivos eficiente, robusto y con seguridad incorporada desde su base. También admite el cifrado de archivos.
NTFS permite definir el tamaño del clúster, a partir de 512 bytes (tamaño mínimo de un sector) de forma independiente al tamaño de la partición.
Es un sistema adecuado para las particiones de gran tamaño requeridas en estaciones de trabajo de alto rendimiento y servidores. Puede manejar volúmenes de, teóricamente, hasta 264-1 clústeres aunque en la práctica, el máximo volumen NTFS soportado es de 232-1 clústeres (aproximadamente 16 Terabytes usando clústeres de 4KB).
Los inconvenientes que plantea son:
Un sistema de archivos es la forma en la que un Sistema Operativo, estructura la información guardada en una unidad de almacenamiento, la cual es representada textual o gráficamente por medio de un gestor de archivos.
La forma más común de acceder a los datos es con una cadena de bloques de un mismo tamaño, llamados sectores, regularmente de 512 bytes de longitud. El software del sistema de archivos es responsable de la organización de estos sectores en archivos y directorios y mantiene un registro de qué sectores pertenecen a qué archivos y cuáles no han sido utilizados.
Pues bien, lo único que ocurre cuando nuestros archivos se "borran" es que nuestro sistema operativo reasigna los sectores que contenían nuestros archivos y los deja "libres" para escribir en ellos.
Ahora Windows utiliza por lo general dos sistemas de archivos FAT y NTFS, ¿Cuál es la diferencia? Veamos...
FAT (File Allocation Table) es un sistema de archivos desarrollado para MS-DOS, es posiblemente el formato más popular, admitido prácticamente por todos los sistemas operativos existentes para computadoras personales. Se utiliza como mecanismo de intercambio de datos entre sistemas operativos distintos que coexisten en el mismo computador, lo que se conoce como entorno multiarranque. También se utiliza en tarjetas de memoria y dispositivos similares.
Las implementaciones más extendidas de FAT tienen algunas desventajas. Cuando se borran y se escriben nuevos archivos tiende a dejar fragmentos dispersos de éstos por todo el soporte. Con el tiempo, esto hace que el proceso de lectura o escritura sea cada vez más lento. La denominada desfragmentación es la solución a esto, pero es un proceso largo que debe repetirse regularmente para mantener el sistema de archivos en perfectas condiciones. FAT tampoco fue diseñado para ser redundante ante fallos. Inicialmente solamente soportaba nombres cortos de archivo: ocho caracteres para el nombre más tres para la extensión. También carece de permisos de seguridad: cualquier usuario puede acceder a cualquier archivo.
En la actualidad existen tres versiones del FAT son: FAT12, FAT16 y FAT32, siendo estos dos últimos los más extendidos y la diferecia básica entre ellos es el tamaño máximo que puede alcanzar un archivo siendo 2GB para el FAT16 y 32GB para el FAT32.
Pero nuestro ventanucos usa para por determinado el sistema NTFS (imaginen el problema que podría resultar gestionar un disco duro de 500 GB :: jaja)
NTFS (New Technology File System) es un sistema de archivos diseñado específicamente para Windows NT (Windows 2000, 2003, XP y Vista), con el objetivo de crear un sistema de archivos eficiente, robusto y con seguridad incorporada desde su base. También admite el cifrado de archivos.
NTFS permite definir el tamaño del clúster, a partir de 512 bytes (tamaño mínimo de un sector) de forma independiente al tamaño de la partición.
Es un sistema adecuado para las particiones de gran tamaño requeridas en estaciones de trabajo de alto rendimiento y servidores. Puede manejar volúmenes de, teóricamente, hasta 264-1 clústeres aunque en la práctica, el máximo volumen NTFS soportado es de 232-1 clústeres (aproximadamente 16 Terabytes usando clústeres de 4KB).
Los inconvenientes que plantea son:
- Necesita para sí mismo una buena cantidad de espacio en disco duro, por lo que no es recomendable su uso en discos con menos de 400 MB libres.
- No es compatible con MS-DOS, Windows 95, 98 ni ME.
- No puede ser utilizado en disquetes.
Ahora si la parte divertida...
Lo Primero que necesitamos es conocer identificar el dispositivo del que vayamos a recuperar datos...
1- Bueno en la parte de mi PC veremos los dispositivos que tenemos conectados a nuestro equipo en mi caso identificado con la letra "H"
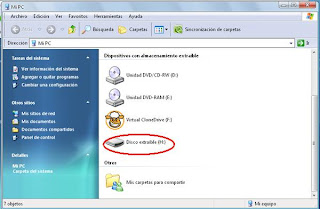 2- Una vez identificado vamos a averiguar que sistema de archivos tiene este dispositivo, para ello, hacemos cbotón derecho y seleccionamos la opción de propiedades.
2- Una vez identificado vamos a averiguar que sistema de archivos tiene este dispositivo, para ello, hacemos cbotón derecho y seleccionamos la opción de propiedades.
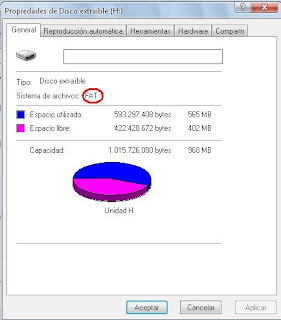 3- Una vez identificado nuestro sistema de archivos procedemos a usar la versión del GetDataBack correspondiente a nuestro sistema de archivos, bueno una vez cargado el programa nos va a aparecer algo como esto:
3- Una vez identificado nuestro sistema de archivos procedemos a usar la versión del GetDataBack correspondiente a nuestro sistema de archivos, bueno una vez cargado el programa nos va a aparecer algo como esto:
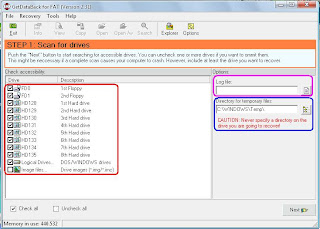 4- En el recuadro rojo aparecen los dispositivos que tenemos instalados y que pueden ser escaneados, el recuadro morado solicita la ubicación y el nombre del archivo que se usara para almacenar un log (registro de lo que haremos) y finalmente en el recuadro azul la carpeta que usaremos para los archivos temporales, junto con la advertencia de no utilizar la misma unidad que la que vamos a recuperar. Vamos a dar click en "Next" y aparece esto:
4- En el recuadro rojo aparecen los dispositivos que tenemos instalados y que pueden ser escaneados, el recuadro morado solicita la ubicación y el nombre del archivo que se usara para almacenar un log (registro de lo que haremos) y finalmente en el recuadro azul la carpeta que usaremos para los archivos temporales, junto con la advertencia de no utilizar la misma unidad que la que vamos a recuperar. Vamos a dar click en "Next" y aparece esto:
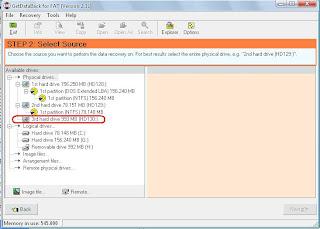 Identificamos nuestro dispositivo en base al tamaño de almacenaje del mismo, lo seleccionamos y al hacerlo nos muestra algo más de información de nuestro dispositivo, hacemos click en "Next" y continuamos...
Identificamos nuestro dispositivo en base al tamaño de almacenaje del mismo, lo seleccionamos y al hacerlo nos muestra algo más de información de nuestro dispositivo, hacemos click en "Next" y continuamos...
 5- Una vez hecho esto, nos aparece la siguiente ventana en la que nos solicita el tipo de análisis que se va a realizar (recuadro rojo) y el tipo de sistema de archivos que será usado para leer nuestro dispositivo (recuadro azul :: recuerden que si no es el mismo sistema que el de nuestro dispositivo, el resultado podría no ser el esperado)
5- Una vez hecho esto, nos aparece la siguiente ventana en la que nos solicita el tipo de análisis que se va a realizar (recuadro rojo) y el tipo de sistema de archivos que será usado para leer nuestro dispositivo (recuadro azul :: recuerden que si no es el mismo sistema que el de nuestro dispositivo, el resultado podría no ser el esperado)
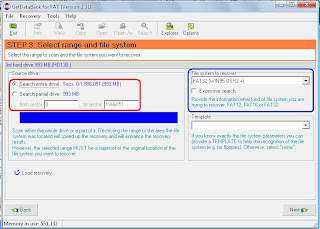 6- En este caso dejaremos los datos como están y haremos click en "Next" y al hacerlo el programa comenzará a analizar nuestro dispositivo y a identificar los archivos que este contiene:
6- En este caso dejaremos los datos como están y haremos click en "Next" y al hacerlo el programa comenzará a analizar nuestro dispositivo y a identificar los archivos que este contiene:
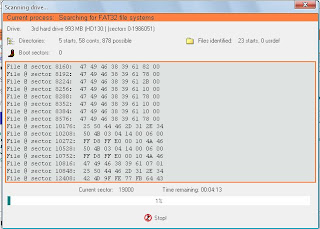 Luego de un rato nos mostrará algo de información útil:
Luego de un rato nos mostrará algo de información útil:
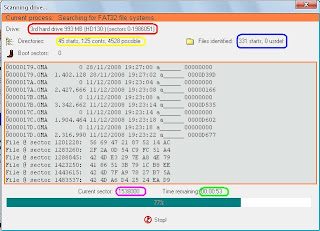 El recuadro rojo muestra información de nuestro dispositivo y de los sectores que estamos analizando, esta información la obtuvimos en el paso 5 (recuerdan)...
El recuadro rojo muestra información de nuestro dispositivo y de los sectores que estamos analizando, esta información la obtuvimos en el paso 5 (recuerdan)...
Vale el recuadro azul nos muestra los archivos identificados, el amarillo los posibles directorios el fiusha el sector que esta analizando actualmente y el verde el tiempo que tardará aproximadamente en terminar la operación actual...
7- Al terminar nos aparecerá la siguiente ventana:
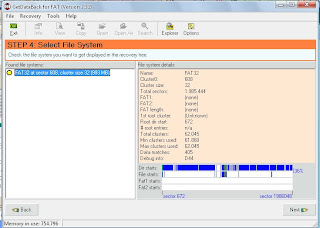 Del lado derecho nos muestra los sistemas de archivos reconocidos en nuestro dispositivo, en caso de que sea más de uno, aparecerá en color verde aquel que el programa identifique como el más recomendado, en amarillo el que identifique pero considere menos apropiado y en rojo los no recomendados. Sin embargo escojan aquel que muestre mayor coherencia en la sección de Dir Starts...
Del lado derecho nos muestra los sistemas de archivos reconocidos en nuestro dispositivo, en caso de que sea más de uno, aparecerá en color verde aquel que el programa identifique como el más recomendado, en amarillo el que identifique pero considere menos apropiado y en rojo los no recomendados. Sin embargo escojan aquel que muestre mayor coherencia en la sección de Dir Starts...
8- Damos click en siguiente y nos mostrará la siguiente ventana:
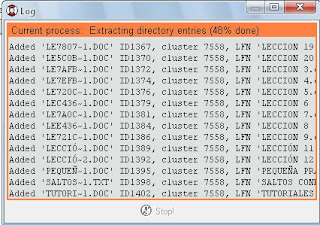 La cual solo nos informa que se están extrayendo las entradas de directorios (que esta reorganizando e identificando la forma en la que estaban organizados nuestros archivos :: en cristiano jajaja)
La cual solo nos informa que se están extrayendo las entradas de directorios (que esta reorganizando e identificando la forma en la que estaban organizados nuestros archivos :: en cristiano jajaja)
9- Inmediatamente después aparecerá la siguiente pantalla:
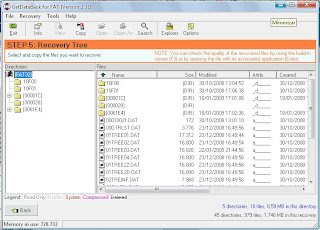 Como se darán cuenta es posible que los nombres de las carpetas principales aparezcan con números, en fin cosas del programa...
Como se darán cuenta es posible que los nombres de las carpetas principales aparezcan con números, en fin cosas del programa...
Por último para buscar los archivos que fueron borrados podemos usar la opción de búsqueda incluida en el programa y escoger entre las diferentes opciones del programa para buscar por extensión o solo aquellos archivos que hayan sido borrados, etc.
Esta última parte depende de ustedes y su talento, para buscar por ejemplo las imagenes (jpg) usaremos la opción *.jpg en la sección "file mask"
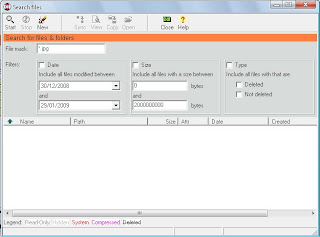 y le damos click en "Start" al encontrar los resultados podemos seleccionar los archivos encontrados y utilizamos la opción "Copy" para guardar los archivos...
y le damos click en "Start" al encontrar los resultados podemos seleccionar los archivos encontrados y utilizamos la opción "Copy" para guardar los archivos...
Pues bien espero que les sea de utilidad...
Felices recuperaciones...
Cualquier duda mandenla al correo de contacto "black_jjk@yahoo.com.mx" y no olviden recomendarnos y dejar sus comentarios...
Lo Primero que necesitamos es conocer identificar el dispositivo del que vayamos a recuperar datos...
1- Bueno en la parte de mi PC veremos los dispositivos que tenemos conectados a nuestro equipo en mi caso identificado con la letra "H"
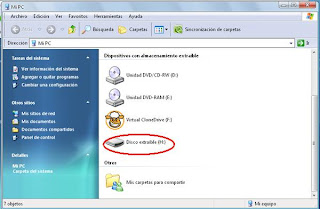 2- Una vez identificado vamos a averiguar que sistema de archivos tiene este dispositivo, para ello, hacemos cbotón derecho y seleccionamos la opción de propiedades.
2- Una vez identificado vamos a averiguar que sistema de archivos tiene este dispositivo, para ello, hacemos cbotón derecho y seleccionamos la opción de propiedades.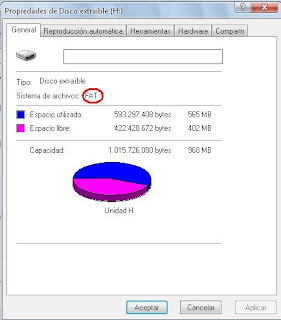 3- Una vez identificado nuestro sistema de archivos procedemos a usar la versión del GetDataBack correspondiente a nuestro sistema de archivos, bueno una vez cargado el programa nos va a aparecer algo como esto:
3- Una vez identificado nuestro sistema de archivos procedemos a usar la versión del GetDataBack correspondiente a nuestro sistema de archivos, bueno una vez cargado el programa nos va a aparecer algo como esto: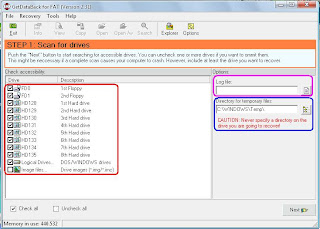 4- En el recuadro rojo aparecen los dispositivos que tenemos instalados y que pueden ser escaneados, el recuadro morado solicita la ubicación y el nombre del archivo que se usara para almacenar un log (registro de lo que haremos) y finalmente en el recuadro azul la carpeta que usaremos para los archivos temporales, junto con la advertencia de no utilizar la misma unidad que la que vamos a recuperar. Vamos a dar click en "Next" y aparece esto:
4- En el recuadro rojo aparecen los dispositivos que tenemos instalados y que pueden ser escaneados, el recuadro morado solicita la ubicación y el nombre del archivo que se usara para almacenar un log (registro de lo que haremos) y finalmente en el recuadro azul la carpeta que usaremos para los archivos temporales, junto con la advertencia de no utilizar la misma unidad que la que vamos a recuperar. Vamos a dar click en "Next" y aparece esto: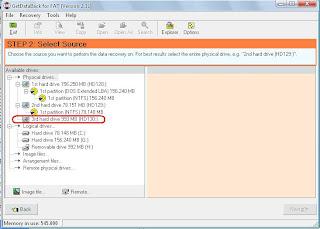 Identificamos nuestro dispositivo en base al tamaño de almacenaje del mismo, lo seleccionamos y al hacerlo nos muestra algo más de información de nuestro dispositivo, hacemos click en "Next" y continuamos...
Identificamos nuestro dispositivo en base al tamaño de almacenaje del mismo, lo seleccionamos y al hacerlo nos muestra algo más de información de nuestro dispositivo, hacemos click en "Next" y continuamos... 5- Una vez hecho esto, nos aparece la siguiente ventana en la que nos solicita el tipo de análisis que se va a realizar (recuadro rojo) y el tipo de sistema de archivos que será usado para leer nuestro dispositivo (recuadro azul :: recuerden que si no es el mismo sistema que el de nuestro dispositivo, el resultado podría no ser el esperado)
5- Una vez hecho esto, nos aparece la siguiente ventana en la que nos solicita el tipo de análisis que se va a realizar (recuadro rojo) y el tipo de sistema de archivos que será usado para leer nuestro dispositivo (recuadro azul :: recuerden que si no es el mismo sistema que el de nuestro dispositivo, el resultado podría no ser el esperado)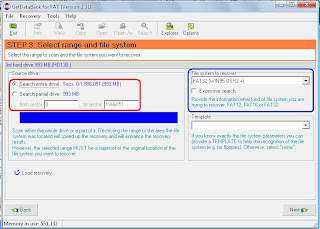 6- En este caso dejaremos los datos como están y haremos click en "Next" y al hacerlo el programa comenzará a analizar nuestro dispositivo y a identificar los archivos que este contiene:
6- En este caso dejaremos los datos como están y haremos click en "Next" y al hacerlo el programa comenzará a analizar nuestro dispositivo y a identificar los archivos que este contiene: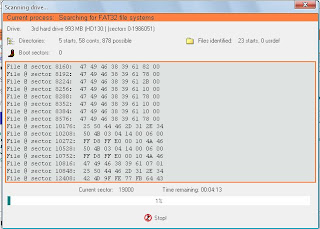 Luego de un rato nos mostrará algo de información útil:
Luego de un rato nos mostrará algo de información útil:Vale el recuadro azul nos muestra los archivos identificados, el amarillo los posibles directorios el fiusha el sector que esta analizando actualmente y el verde el tiempo que tardará aproximadamente en terminar la operación actual...
7- Al terminar nos aparecerá la siguiente ventana:
8- Damos click en siguiente y nos mostrará la siguiente ventana:
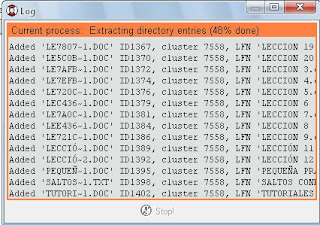 La cual solo nos informa que se están extrayendo las entradas de directorios (que esta reorganizando e identificando la forma en la que estaban organizados nuestros archivos :: en cristiano jajaja)
La cual solo nos informa que se están extrayendo las entradas de directorios (que esta reorganizando e identificando la forma en la que estaban organizados nuestros archivos :: en cristiano jajaja)9- Inmediatamente después aparecerá la siguiente pantalla:
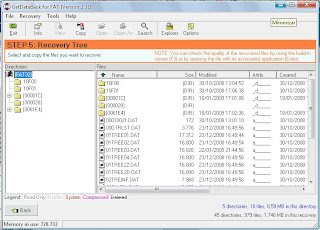 Como se darán cuenta es posible que los nombres de las carpetas principales aparezcan con números, en fin cosas del programa...
Como se darán cuenta es posible que los nombres de las carpetas principales aparezcan con números, en fin cosas del programa...Por último para buscar los archivos que fueron borrados podemos usar la opción de búsqueda incluida en el programa y escoger entre las diferentes opciones del programa para buscar por extensión o solo aquellos archivos que hayan sido borrados, etc.
Esta última parte depende de ustedes y su talento, para buscar por ejemplo las imagenes (jpg) usaremos la opción *.jpg en la sección "file mask"
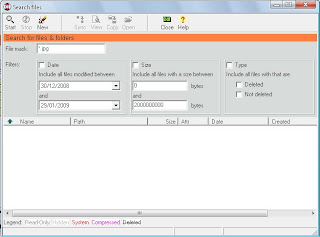 y le damos click en "Start" al encontrar los resultados podemos seleccionar los archivos encontrados y utilizamos la opción "Copy" para guardar los archivos...
y le damos click en "Start" al encontrar los resultados podemos seleccionar los archivos encontrados y utilizamos la opción "Copy" para guardar los archivos...Pues bien espero que les sea de utilidad...
Felices recuperaciones...
Cualquier duda mandenla al correo de contacto "black_jjk@yahoo.com.mx" y no olviden recomendarnos y dejar sus comentarios...
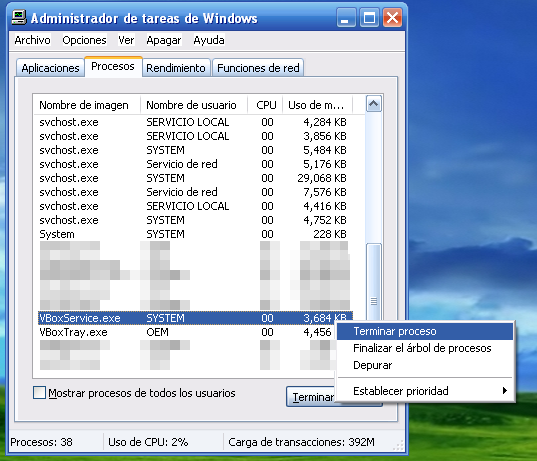
Eres bastente bueno, aunque sigo considenrando que eres un espoecimen Raro de ser Humano ha y ho si te ago una peticion, podrias conseguir algo de Tool sigue así
ResponderEliminar